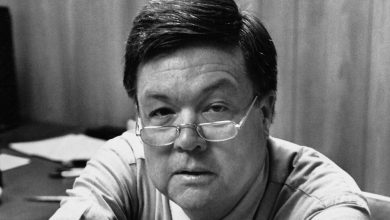Watermark Google Doc
Watermark Google Doc
While Google Docs doesn’t have a direct feature for adding watermarks as of my last training data in January 2022, there are workarounds that allow you to add one. Here’s a step-by-step guide to one of the most popular methods using a custom background:
Creating the Watermark
First, you’ll need an image of your watermark. You can use image editing tools like Photoshop, GIMP, or online editors like Canva to create a watermark. Ideally, the watermark should be light and transparent so it doesn’t overwhelm the document’s text.
Upload Watermark to Google Drawings
- Go to Google Drawings (drawings.google.com).
- Use the File menu to create a new blank canvas.
- Adjust the canvas size to be the size of a typical page (for example, 8.5 x 11 inches for a standard US letter).
- Use the Image option in the toolbar to upload and insert your watermark onto the canvas. • Adjust the watermark’s transparency, size, and position as needed.
Download as Image
- Once your watermark is set, go to the File menu.
- Choose “Download” and select “PNG image (or JPEG)”.
Insert Watermark into Google Docs
- Open your Google Docs document.
- Go to Insert > Drawing > + New.
- Use the Image option to upload the watermark image you just saved.
- Resize as necessary to fit the page and adjust its position.
- Click “Save and Close”.
Adjust the Text
You might need to adjust the margins, spacing, or layout of your watermark Google Doc document to ensure that the text doesn’t overlap awkwardly with the watermark.
Review your document to make sure the watermark is visible and not obstructing the main content. Adjust the watermark’s opacity or positioning if necessary.
Remember, while this method provides the appearance of a watermark, it’s not as embedded as in some other word processing programs, and it could be removed more easily. If you want a more permanent watermark, consider converting the Google Doc to a PDF and then using a tool that allows watermarking within PDFs.
Using Emojis in Google Meet
As of my last update in January 2022, Google Meet didn’t have a built-in feature specifically for sending emojis during a video call, as you might find in other messaging platforms. However, there are still ways to integrate emojis into your Google Meet experience:
- Operating System Emojis: You can use the built-in emoji keyboard on your operating system. For example, on Windows, you can press
Win+.(period) to open the emoji panel. On Mac, you can pressControl+Command+Spacebarto access emojis. You can then copy and paste the emojis into the chat during a Google Meet call. - Browser Extensions: There are browser extensions available, such as “Emoji Keyboard” or “Emoji Extension,” that allow you to easily insert emojis into text fields, including the Google Meet chat box.
- Emoticons: While not as expressive as emojis, you can use classic emoticons like 🙂 for a smiley face or 🙁 for a sad face. These will be converted into emojis by Google Meet.
- Copy and Paste: You can simply copy emojis from websites or other sources and paste them into the chat box.
Keep in mind that Google Meet features and capabilities may have evolved since my last update in January 2022. I recommend checking the most recent Google Meet documentation or the settings within the platform for any new emoji-related features that may have been added since then.
It’s possible that Google has added new features or made changes to Google Meet since my last update in September 2021. Therefore, I recommend checking the latest Google Meet documentation or help resources to see if there have been any updates regarding emoji support during video calls.
Chat Feature
During a Google Meet call, there’s a chat feature that allows participants to send text messages to everyone or specific attendees. You can copy emojis from websites like “getemoji.com” or “emojipedia.org” and paste them into the chat.
Keyboard Shortcuts
If you’re using a device that supports emoji keyboard input (like smartphones or certain operating systems like macOS and Windows 10), you can use keyboard shortcuts or the emoji picker to insert emojis.
On macOS: Command + Control + Space
On Windows 10: Windows key + . (period)
Extensions and Add-ons
There are browser extensions available for platforms like Chrome that can enhance your Google Meet experience by adding extra features, including more extensive emoji support. Before installing any extension, always ensure it’s from a trusted source and read reviews to ensure functionality and safety.
Emoji Reactions
Some video conferencing platforms, like Zoom, have introduced emoji reactions where users can send quick emoji responses (like thumbs up or clapping) without typing a message. As of January 2022, Google Meet doesn’t have this exact feature, but it’s always possible they could introduce it in the future.
Using Emojis in Presentations
If you’re sharing a presentation or document during your Google Meet call, you can integrate emojis into your slides or document. Tools like Google Slides or Google Docs support emoji insertion.
Remember to use emojis appropriately, considering the professional context of your meeting. While they can add a touch of personality and clarity to a message, they can also be misinterpreted or come across as unprofessional in certain situations. Always gauge the mood and nature of the meeting before sending emojis.
Can You Make Your Tiktok Private
Yes, can you make your TikTok private account. When you set your account to private, only users you approve can follow you and view your videos and likes. Here’s a step-by-step guide on how to do it:
How to Make Your TikTok Account Private
- Open TikTok: Tap on the TikTok app to launch it.
- Go to Profile: Click on the profile icon located in the bottom right corner of the main screen. This will take you to your profile page.
- Access Privacy Settings:
- Tap on the three horizontal dots (or sometimes it appears as three vertical dots) in the top right corner to open the settings and privacy menu.
- Under the “Account” section, tap on “Privacy and Safety.”
- Toggle on Private Account: You’ll see an option that says “Private Account.” Toggle the switch next to it to turn it on. Once the switch is on, it will turn green or blue (depending on your device and theme), indicating that your account is now private.
Additional Notes
Remember, making your account private will mean that any new followers will need to request to follow you, and you’ll have to approve them before they can see your content.
Existing followers prior to making your account private will still be able to view your content. If you wish to remove any of them, you’ll need to do so manually.
Even with a private account, your profile picture, username, and bio remain visible to all users.
Adjusting your privacy settings can give you more control over your online presence, but always be cautious about the kind of information and content you share online, even on private accounts.